BERANDA ABOUT US ADS : 1 USD FOREVER ASMARA BIOGRAFI BUKU BUKU PINTAR
CHRISTIAN FAITH DISCLAIMER DUNIA KERJA ENTREPRENEURS GO PUBLIC (IPO)
KESEHATAN LIST OF ALL ARTICLES MARKETING MY STARTUP OTHERS
TIP SUKSES DAN KAYA TIPS BLOGGER TIP SEO
Ditolak google adsense seperti gue ( richard nata ) ? tenang... ada cliksor. ha...7x http://richardnata.blogspot.com/2015/04/ditolak-google-adsense-seperti-gue.html
SELAIN CLICKSOR, MASIH ADA PROPELLER ADS. HA...7X
Before I start - Teknik SEO MLM Backlink. http://richardnata.blogspot.com/2015/04/teknik-seo-mlm-backlink.html
(out of 100's of systems, this is my number #1 recommendation ^^)
Before I start - Teknik SEO MLM Backlink. http://richardnata.blogspot.com/2015/04/teknik-seo-mlm-backlink.html
(out of 100's of systems, this is my number #1 recommendation ^^)
Cara Membuat Tato Dengan Menggunakan Adobe Photoshop, pada tutorial kali ini saya akan memposting tentang cara membuat tato tibuh dengan menggunakan adobe photoshop, Ada banyak tutorial di Web atau blog tentang bagaimana membuat tato dengan edit efek tato realistis atau nyata. Biasanya tutorial ini menginstruksikan pengguna untuk mengimpor gambar atau photo yang ingin mereka gunakan sebagai tato dan set ke tubuh atau badan mereka. Dari pengalaman yang saya dapat mengatakan bahwa ini tidak terlihat seperti tato. Sepertinya baik untuk anda coba.
Dalam tutorial ini saya akan mendemonstrasikan teknik canggih untuk mencapai tato realistis atau nyata. Kami akan menggunakan masker (masks) , lapisan penyesuaian (adjustment layers) , peta perpindahan (displacement maps) , dan beberapa keterampilan menyikat (brushing) akan diterapkan .
Jadi hal pertama yang saya lakukan adalah mencari gambar atau photo wajah dan anggota tubuh lainnya yang baik. Aku ingin wajah dengan banyak detail seperti rambut wajah , ekspresi , dan yang paling penting , pori-pori !
Selanjutnya hal yang kita butuhkan adalah gambar desain tato . Anda dapat membuat sendiri tapi saya kali ini mengambil desain gambar tato dari internet, tinggal tulis kata kunci Gambar desain tato, kemudian akan muncul banyak. Ok langsung saja kita ke Cara Membuat Tato Dengan Menggunakan Adobe Photoshop
Cara Membuat Tato Di Adobe Photoshop
Langkah 1
Ok, membuka gambar Anda dan duplikat dengan mengklik layer dan menyeretnya ke ikon New Layer di bagian bawah (itu yang di sebelah kiri tempat sampah). Nama lapisan dasar ini, desaturate (Ctrl + Shift + U) dan duplikat lagi. Alasan saya melakukan ini adalah bahwa saya ingin memiliki beberapa tahapan gambar dasar saya, hanya dalam kasus saya mengacaukan, sehingga saya bisa kembali pada waktu tertentu dan memperbaiki kesalahan.
Langkah 2
Waktu untuk mempersiapkan gambar kami. Aku benar-benar ingin membawa keluar detail di kulit, jadi saya akan naik kontras dan menyesuaikan sedikit. Mari kita tambahkan tiga lapisan penyesuaian: Pertama, lapisan Levels, maka lapisan Brightness / Contrast, dan bertahan lapisan Curves. Anda dapat menambahkan setiap dengan pergi ke Layer> New Adjustment Layer> Levels / Brightness / Curvestergantung pada Anda tambahkan. Lapisan penyesuaian memungkinkan Anda untuk mengubah sifat dari gambar di bawah ini tanpa benar-benar merusak atau mengubah data gambar.
Langkah 3
Di curves layer meningkatkan kontras tetapi mungkin memiliki sisi negatifnya. Seperti yang Anda lihat, beberapa bagian dari saham yang terpengaruh berat oleh cahaya. Bagian ini meliputi dahi dan bagian pipi. Curves Layer dapat membuat bagian ini terlalu ringan dan menghilangkan detil mereka. Untuk mengatasi ini, Anda perlu menerapkan lapisan masker (layer mask) ke lapisan kurva (Curves Layer) dan memoles bagian-bagian.
Anda dapat melakukan ini dengan pergi ke Layers Palette Anda, klik pada Lurves Layer, maka di bagian bawah mengklik tombol ketiga dari kiri untuk menambahkan Layer Mask. Setelah Anda telah menambahkan layer mask, Anda akan melihat topeng tambahan dijepit di layer. Klik pada topeng itu, dan kemudian menggunakan sikat lembut softish cat hitam di atas area di mana Anda tidak ingin lapisan kurva untuk menunjukkan melalui. Ingatlah bahwa ketika Anda menambahkan lapisan masker,
Langkah 4
Sekarang pergi ke Layer> Flatten Image dan menyimpan file sebagai Displacement.psd. JANGAN TUTUP FILE, karena anda akan kehilangan segalanya. Tekan Ctrl + Z untuk membatalkan perintah 'Flatten Image' dan sekarang pergi ke File> Save As dan menyimpan file sebagai Tattoo.psd atau nama lain selain Displacement.psd
Kita akan menggunakan file Displacement.psd sebagai peta perpindahan. Oleh karena itu kita tidak boleh mengeditnya lebih jauh, dan perubahan yang kami terapkan pada citra kami dari sekarang akan disimpan ke dalam file Tattoo.psd. Ok, pada bagian yang menyenangkan ...
Langkah 5
Sekarang kita sudah selesai prepping gambar kita, akhirnya kita bisa mulai menerapkan tato. Buka Gomedia vektor gratis file Anda di Illustrator (lebih disukai, tetapi Anda juga dapat membukanya di Photoshop). Copy dan paste desain pilihan Anda ke wajah. Putar dan menyesuaikan sesuai, sehingga cocok lebih atau kurang. Masker apapun bagian yang seharusnya tidak muncul untuk memiliki tato pada mereka. Dalam kasus saya ini adalah bibir. Ubah nama layer untuk 'Tattoo' sehingga Anda dapat merasa lebih mudah. Tutup eps vektor berkas dan tidak menyimpan perubahan. Berikut adalah bagaimana desain (suku-suku, mengatur 3) tampak diterapkan.
Langkah 6
Gandakan layer bentuk dua kali. Ada sekarang harus menjadi 'tato copy' dan 'tato copy 2'. Mengatur 'copy tato' lapisan ke Overlay pada 80% Opacity. Mengatur 'copy tattoo 2' lapisan cahaya lembut pada 64% Opacity. Sembunyikan asli 'tato' lapisan.
Untuk tujuan organisasi, saya telah membuat beberapa lapisan set dan menjatuhkan saya ke lapisan set tersebut. Anda dapat membuat layer ditetapkan dengan mengklik ikon di palet lapisan Anda yang terletak antara 'lapisan penyesuaian baru' icon dan 'layer baru' icon. Menggunakan lapisan set akan memuluskan alur kerja Anda.
Langkah 7
Rasterize 'copy tattoo' Anda lapisan dengan mengklik kanan di atasnya dalam palet layer dan memilih Rasterize lapisan. Proses ini akan mengembalikan blending mode ke Normal sehingga kita harus mengatur blending mode kembali ke Overlay dan Opacity kembali ke 80%. Sekarang pergi ke Filter> Blur> Gaussian blur dan blur layer dengan nilai sekitar 2,0 piksel.
Selanjutnya, ini adalah di mana pikiran kreatif Anda langkah masuk Anda akan harus menutupi bagian-bagian dari kedua 'copy' lapisan sampai Anda telah menemukan hasil yang memuaskan mengenai opacity dari tato. Saya lebih suka menggunakan kuas besar dan mengubah di antara 10 dan 20 persen opacity saat menyikat. Berikut adalah bagaimana hasil saya terlihat:
Selamat, Anda baru saja melampaui bagian yang tercakup dalam tutorial lainnya. Anda telah membuat sesuatu yang tampak lebih atau kurang nyata. Tapi kita belum selesai.
Langkah 8
Kita hampir sampai - waktu untuk menerapkan peta perpindahan kami. Pilih 'copy tattoo' Anda layer dan pergi ke Filter> Distort> menggantikan. Tinggalkan pengaturan default dan tekan ok. Sebuah jendela akan muncul disuruh untuk file PSD. Sekarang arahkan ke file Displacement.psd Anda dan pilih. Pilih 'tato copy 2' Anda layer dan tekan Ctrl + F. Ini akan mengulang filter untuk lapisan ini memberikan Anda sesuatu yang mirip dengan ini:
Ok akhirnya selesai juga Cara Membuat Tato Dengan Menggunakan Adobe Photoshop, memang agak panjang sih tutorialnya semoga tidak membosankan.
Dalam tutorial ini saya akan mendemonstrasikan teknik canggih untuk mencapai tato realistis atau nyata. Kami akan menggunakan masker (masks) , lapisan penyesuaian (adjustment layers) , peta perpindahan (displacement maps) , dan beberapa keterampilan menyikat (brushing) akan diterapkan .
Jadi hal pertama yang saya lakukan adalah mencari gambar atau photo wajah dan anggota tubuh lainnya yang baik. Aku ingin wajah dengan banyak detail seperti rambut wajah , ekspresi , dan yang paling penting , pori-pori !
Selanjutnya hal yang kita butuhkan adalah gambar desain tato . Anda dapat membuat sendiri tapi saya kali ini mengambil desain gambar tato dari internet, tinggal tulis kata kunci Gambar desain tato, kemudian akan muncul banyak. Ok langsung saja kita ke Cara Membuat Tato Dengan Menggunakan Adobe Photoshop
Cara Membuat Tato Di Adobe Photoshop
Langkah 1
Ok, membuka gambar Anda dan duplikat dengan mengklik layer dan menyeretnya ke ikon New Layer di bagian bawah (itu yang di sebelah kiri tempat sampah). Nama lapisan dasar ini, desaturate (Ctrl + Shift + U) dan duplikat lagi. Alasan saya melakukan ini adalah bahwa saya ingin memiliki beberapa tahapan gambar dasar saya, hanya dalam kasus saya mengacaukan, sehingga saya bisa kembali pada waktu tertentu dan memperbaiki kesalahan.
Langkah 2
Waktu untuk mempersiapkan gambar kami. Aku benar-benar ingin membawa keluar detail di kulit, jadi saya akan naik kontras dan menyesuaikan sedikit. Mari kita tambahkan tiga lapisan penyesuaian: Pertama, lapisan Levels, maka lapisan Brightness / Contrast, dan bertahan lapisan Curves. Anda dapat menambahkan setiap dengan pergi ke Layer> New Adjustment Layer> Levels / Brightness / Curvestergantung pada Anda tambahkan. Lapisan penyesuaian memungkinkan Anda untuk mengubah sifat dari gambar di bawah ini tanpa benar-benar merusak atau mengubah data gambar.
Langkah 3
Di curves layer meningkatkan kontras tetapi mungkin memiliki sisi negatifnya. Seperti yang Anda lihat, beberapa bagian dari saham yang terpengaruh berat oleh cahaya. Bagian ini meliputi dahi dan bagian pipi. Curves Layer dapat membuat bagian ini terlalu ringan dan menghilangkan detil mereka. Untuk mengatasi ini, Anda perlu menerapkan lapisan masker (layer mask) ke lapisan kurva (Curves Layer) dan memoles bagian-bagian.
Anda dapat melakukan ini dengan pergi ke Layers Palette Anda, klik pada Lurves Layer, maka di bagian bawah mengklik tombol ketiga dari kiri untuk menambahkan Layer Mask. Setelah Anda telah menambahkan layer mask, Anda akan melihat topeng tambahan dijepit di layer. Klik pada topeng itu, dan kemudian menggunakan sikat lembut softish cat hitam di atas area di mana Anda tidak ingin lapisan kurva untuk menunjukkan melalui. Ingatlah bahwa ketika Anda menambahkan lapisan masker,
Langkah 4
Sekarang pergi ke Layer> Flatten Image dan menyimpan file sebagai Displacement.psd. JANGAN TUTUP FILE, karena anda akan kehilangan segalanya. Tekan Ctrl + Z untuk membatalkan perintah 'Flatten Image' dan sekarang pergi ke File> Save As dan menyimpan file sebagai Tattoo.psd atau nama lain selain Displacement.psd
Kita akan menggunakan file Displacement.psd sebagai peta perpindahan. Oleh karena itu kita tidak boleh mengeditnya lebih jauh, dan perubahan yang kami terapkan pada citra kami dari sekarang akan disimpan ke dalam file Tattoo.psd. Ok, pada bagian yang menyenangkan ...
Langkah 5
Sekarang kita sudah selesai prepping gambar kita, akhirnya kita bisa mulai menerapkan tato. Buka Gomedia vektor gratis file Anda di Illustrator (lebih disukai, tetapi Anda juga dapat membukanya di Photoshop). Copy dan paste desain pilihan Anda ke wajah. Putar dan menyesuaikan sesuai, sehingga cocok lebih atau kurang. Masker apapun bagian yang seharusnya tidak muncul untuk memiliki tato pada mereka. Dalam kasus saya ini adalah bibir. Ubah nama layer untuk 'Tattoo' sehingga Anda dapat merasa lebih mudah. Tutup eps vektor berkas dan tidak menyimpan perubahan. Berikut adalah bagaimana desain (suku-suku, mengatur 3) tampak diterapkan.
Langkah 6
Gandakan layer bentuk dua kali. Ada sekarang harus menjadi 'tato copy' dan 'tato copy 2'. Mengatur 'copy tato' lapisan ke Overlay pada 80% Opacity. Mengatur 'copy tattoo 2' lapisan cahaya lembut pada 64% Opacity. Sembunyikan asli 'tato' lapisan.
Untuk tujuan organisasi, saya telah membuat beberapa lapisan set dan menjatuhkan saya ke lapisan set tersebut. Anda dapat membuat layer ditetapkan dengan mengklik ikon di palet lapisan Anda yang terletak antara 'lapisan penyesuaian baru' icon dan 'layer baru' icon. Menggunakan lapisan set akan memuluskan alur kerja Anda.
Langkah 7
Rasterize 'copy tattoo' Anda lapisan dengan mengklik kanan di atasnya dalam palet layer dan memilih Rasterize lapisan. Proses ini akan mengembalikan blending mode ke Normal sehingga kita harus mengatur blending mode kembali ke Overlay dan Opacity kembali ke 80%. Sekarang pergi ke Filter> Blur> Gaussian blur dan blur layer dengan nilai sekitar 2,0 piksel.
Selanjutnya, ini adalah di mana pikiran kreatif Anda langkah masuk Anda akan harus menutupi bagian-bagian dari kedua 'copy' lapisan sampai Anda telah menemukan hasil yang memuaskan mengenai opacity dari tato. Saya lebih suka menggunakan kuas besar dan mengubah di antara 10 dan 20 persen opacity saat menyikat. Berikut adalah bagaimana hasil saya terlihat:
Selamat, Anda baru saja melampaui bagian yang tercakup dalam tutorial lainnya. Anda telah membuat sesuatu yang tampak lebih atau kurang nyata. Tapi kita belum selesai.
Langkah 8
Kita hampir sampai - waktu untuk menerapkan peta perpindahan kami. Pilih 'copy tattoo' Anda layer dan pergi ke Filter> Distort> menggantikan. Tinggalkan pengaturan default dan tekan ok. Sebuah jendela akan muncul disuruh untuk file PSD. Sekarang arahkan ke file Displacement.psd Anda dan pilih. Pilih 'tato copy 2' Anda layer dan tekan Ctrl + F. Ini akan mengulang filter untuk lapisan ini memberikan Anda sesuatu yang mirip dengan ini:
Ok akhirnya selesai juga Cara Membuat Tato Dengan Menggunakan Adobe Photoshop, memang agak panjang sih tutorialnya semoga tidak membosankan.
resource : http://ikhsanefendy-31.blogspot.com/2014/04/cara-membuat-tato-dengan-menggunakan.html
Berapa sih nilai dari blog gue DALAM DOLLAR ? http://richardnata.blogspot.com/2015/04/berapa-sih-nilai-dari-blog-gue-dalam.html
Berapa sih nilai dari blog gue DALAM DOLLAR ? http://richardnata.blogspot.com/2015/04/berapa-sih-nilai-dari-blog-gue-dalam.html
KALAU SUKA BERMAIN GAME JANGAN LUPA KLIK PLAY ATAU DOWNLOAD.
My STARTUP :
A story with millions of choices in it.
Try to imagine this. When you're reading a story on the web or blog, you are given two choices. You can choose the next story based on your own choice. After selecting then you can continue reading the story. Shortly afterwards you will be presented back to the 2 other options. The next choice is up to you. Then you continue the story you are reading. After that you will be faced again with 2 choices. So onwards.
If you feel curious then you can re-read the story by changing your selection. Then you will see a different story with the story that you have read previously. The question now is why is this so? Because the storyline will be varying according to your choice.
Based on the above, then you are faced with two choices. Are you interested in reading my story is? Or you are not interested at all. The choice is in your hands.
If you are interested then spread widely disseminated this article to your family, friends, neighbors, and relatives. You can also distribute it on facebook, twitter, goggle +, or other social media that this article be viral in the world. By doing so it is a new entertainment industry has been created.
Its creator named Richard Nata.
The full articles that talks about this:
Try to imagine this. When you're reading a story on the web or blog, you are given two choices. You can choose the next story based on your own choice. After selecting then you can continue reading the story. Shortly afterwards you will be presented back to the 2 other options. The next choice is up to you. Then you continue the story you are reading. After that you will be faced again with 2 choices. So onwards.
If you feel curious then you can re-read the story by changing your selection. Then you will see a different story with the story that you have read previously. The question now is why is this so? Because the storyline will be varying according to your choice.
Based on the above, then you are faced with two choices. Are you interested in reading my story is? Or you are not interested at all. The choice is in your hands.
If you are interested then spread widely disseminated this article to your family, friends, neighbors, and relatives. You can also distribute it on facebook, twitter, goggle +, or other social media that this article be viral in the world. By doing so it is a new entertainment industry has been created.
Its creator named Richard Nata.
The full articles that talks about this:
Are you interested in my offer?
Do you want to be an investor in my startup?
If yes, don't hesitate to contact me as soon as possible.
P.S. The offer letter I gave also to the hedge funds and venture capital and other major companies in the entire world. So who is fast then he will get it.
P.P.S. If you are not interested in my offer, it is a good idea to periodically review my blog to see the development of my blog. http://richardnata.blogspot.com
If I've made a story on my blog and get a multiplication of clicks then you should know that the readers liked my story
Do you want to be an investor in my startup?
If yes, don't hesitate to contact me as soon as possible.
P.S. The offer letter I gave also to the hedge funds and venture capital and other major companies in the entire world. So who is fast then he will get it.
P.P.S. If you are not interested in my offer, it is a good idea to periodically review my blog to see the development of my blog. http://richardnata.blogspot.com
If I've made a story on my blog and get a multiplication of clicks then you should know that the readers liked my story









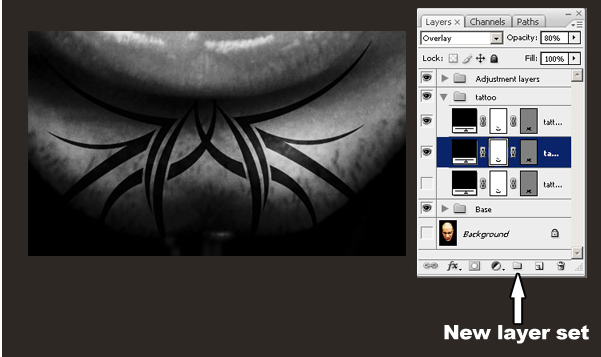


No comments:
Post a Comment